DISTRIBUTION OF TIZEN-BASED WATCH APPS HAS BEEN DISCONTINUED
Create Your First Tizen Wearable Native Widget Application
Welcome to Tizen wearable native widget application development!
A wearable native widget application is created using the C language, and can be run on Tizen wearable devices. The application uses the native API, which provides various interfaces to the device hardware allowing you to take advantage of numerous capabilities tailored to run with limited device resources.
A widget application is one of the Tizen application types. It can be shown by specific UI applications (such as the home screen and lock screen) that can contain widget applications.
Figure: Widget application on a wearable device
Study the following instructions to help familiarize yourself with the Tizen native application development process as well as using the Tizen Studio and installing the created application on the emulator or target device. With the instructions, you can create and run a basic wearable native widget application, which displays some text on the screen with no user interaction:
Before you get started with developing Tizen applications, download and install the Tizen Studio.
For more information on the installation process, see the installation guide.
This step shows how you can create the application UI and make small alterations to it to improve the usability of your application.
When you are developing a more complex application, you can take advantage of the native tools included in the Tizen Studio to ease the tasks of creating functionality and designing the application UI.
Creating a Project
The following example shows you how to create and configure a basic wearable native widget application project in the Tizen Studio. An application project contains all the files that make up an application.
Note :
Standalone widget application packages are not allowed in the Tizen Store.
For user convenience, you can use a standalone widget application for testing purposes in the Tizen Studio. If you want to publish the application in the Tizen Store, combine it with at least 1 UI application in the same package.
For more information, see Developing Multiple Projects as a Combined Package.
The following figure illustrates the application to be created. The application screen displays the Hello widget text and no user interaction is provided.
Figure: Wearable native Widget application
To create the application project:
Launch the Tizen Studio.
In the Tizen Studio menu, select File > New > Tizen Project.
The Project Wizard opens.
In the Project Wizard, define the project details.
The Project Wizard is used to create the basic application skeleton with the required folder structure and mandatory files. You can easily create different applications by selecting an applicable template or sample for the Project Wizard to use.
Select the Template project type and click Next.
Select the profile (Wearable) and version from a drop-down list and click Next.
The version depends on the platform version you have installed and with which you are developing the application.
Select the Native Application application type and click Next.
Select the Widget template and click Next.
Define the project properties and click Finish.
You can enter the project name (3-50 characters) and the unique package ID. You can also select the location and working sets by clicking More properties.
The Project Wizard sets up the project, creates the application files using the default content from the template, and closes. For more information on the Project Wizard and the available templates, see Creating Tizen Projects with Tizen Project Wizard.
You can see the created project in the Project Explorer view. The most important files and folders include:
inc: Default folder for included source files
res: Folder for resource files used by the application only
shared: Folder for resource files to be shared with other applications
src: Folder for source code files
lib: Folder for external library files
tizen-manifest.xml: Manifest file used by the platform to install and launch the application
Your application project is now ready for further actions. Next, build the application.
Managing the Application Configuration
To view and modify the application configuration:
In the Project Explorer view, double-click the tizen-manifest.xml file of the application. The Tizen Studio opens the file in the manifest editor.
In the manifest editor, view and modify the configuration details using the various tabs:
Overview: Define general information, such as the package, label, and icon of the application.
Features: Define required software and hardware features. This information is used for application filtering in the Tizen Store.
Privileges: Define the security-sensitive APIs or API groups accessed and used by the application.
Localization: Define localized values for the application label, description, and icon.
Advanced: Define advanced features, such as application metadata, widget (preview image and supported size), and miscellaneous options.
Source: View and edit the source code of the tizen-manifest.xml file. Changes made and saved on the other tabs are reflected in the source code and vice versa.
Note :
The tizen-manifest.xml file must conform to both the XML file format and the Tizen native application specification requirements. Editing the file in the Source tab is intended for advanced users only.
To save any changes, in the Tizen Studio menu, select File > Save All.
Pay attention to the following main issues in the application source code (in the inc/widget.h and src/widget.c files), to understand how the application is designed and how it works. For source code details related to the UI, see Designing a Simple UI.
The widget application is initialized to use the functions and data types of the Widget Application API by including the <widget_app.h> header file in your application:
#include <widget_app.h>
All header files that you need are already included in the widget.h file, which is generated by the Tizen Studio when the template project is created.
The widget application life-cycle callbacks manage specific parts of the application life-cycle. They are set in the widget_app_lifecycle_callback_s structure, and the structure is passed to the widget_app_main() function of the Widget Application API to start the widget application event loop:
int
main(int argc, char *argv[])
{
widget_app_lifecycle_callback_s ops = {0,};
int ret;
ops.create = widget_app_create;
ops.terminate = widget_app_terminate;
ret = widget_app_main(argc, argv, &ops, NULL);
if (ret != WIDGET_ERROR_NONE)
dlog_print(DLOG_ERROR, LOG_TAG, "widget_app_main() failed. Err = %d", ret);
return ret;
}
The create event is triggered before the application main loop starts. In this callback, you can initialize any resources that can be shared among widget instances. Register the widget instance callback functions, and create a widget instance class and return a handle for it, so that the handle can be used for making widget instances.
static widget_class_h
widget_app_create(void *user_data)
{
/* Hook to take necessary actions before the main event loop starts */
widget_instance_lifecycle_callback_s ops = {NULL,};
return widget_app_class_create(ops, user_data);
}
The terminate event is triggered before the application ends. When you no longer need the widget application, use it to release the resources and terminate the application.
The widget application provides a life-cycle and functions for making and managing a widget class. The application has one process, whose responsibility it is to make a class in the widget_app_create() callback function of the Widget Application API. With this class, the framework can make instances whenever applications for widget viewers (such as home screen or lock screen) request for a widget instance.
The widget instance has its own life-cycle, which is similar to the widget application. However, the widget instance is simply an object that is shown by the applications for widget viewers. Many widget instances can be running on the same widget application process.
To manage the widget instance life-cycle, add the relevant callbacks to the widget_instance_lifecycle_callback_s structure during the widget application initialization:
The create callback is triggered when the widget instance is created. You can use the callback to initialize resources for the widget instance and draw the UI. If the bundle content is not NULL, restore the previous status.
static int
widget_instance_create(widget_context_h context, bundle *content,
int w, int h, void *user_data)
{
widget_instance_data_s *wid = (widget_instance_data_s*)
malloc(sizeof(widget_instance_data_s));
int ret;
if (content != NULL)
/* Recover the previous status with the bundle object */
/* Create the UI */
return WIDGET_ERROR_NONE;
}
The destroy callback is triggered when the widget instance is destroyed. You can use the callback to release all widget resources. If the reason for the termination is not WIDGET_APP_DESTROY_TYPE_PERMANENT, store the current status with the incoming bundle.
static int
widget_instance_destroy(widget_context_h context, widget_app_destroy_type_e reason,
bundle *content, void *user_data)
{
if (reason != WIDGET_APP_DESTROY_TYPE_PERMANENT)
/* Save the current status at the bundle object */
return WIDGET_ERROR_NONE;
}
The pause callback is triggered when the widget instance is paused. You can use the callback to take the necessary actions when the widget instance becomes invisible. The framework can destroy a paused widget instance.
static int
widget_instance_pause(widget_context_h context, void *user_data)
{
return WIDGET_ERROR_NONE;
}
The resume callback is triggered when the widget instance is resumed. You can use the callback to take the necessary actions when the widget instance becomes visible.
static int
widget_instance_resume(widget_context_h context, void *user_data)
{
return WIDGET_ERROR_NONE;
}
The update callback is triggered when a widget update event is received. You can use the callback to take the necessary actions for the widget update. If the force parameter is true, the widget can be updated even in the pause state.
static int
widget_instance_update(widget_context_h context, bundle *content, int force, void *user_data)
{
return WIDGET_ERROR_NONE;
}
Widget instances can have private data. The data usually includes view objects to make a screen for each widget instance. The framework provides an easy way to find private data from the widget context handle, which is provided as a parameter in the callback functions. The following example shows how to make private data and use it:
You can define a private data structure and attach it to the widget instance by calling the widget_app_context_set_tag() function of the Widget Application API:
You can get the private data from the widget instance by calling the widget_app_context_get_tag() function of the Widget Application API.
The following code within the widget_instance_update() callback is not included in the default application template in the Tizen Studio, but you can add it to test the data handling feature.
static int
widget_instance_update(widget_context_h context, bundle *content,
int force, void *user_data)
{
widget_instance_data_s *wid = NULL;
widget_app_context_get_tag(context, (void**)&wid);
if (wid->label)
elm_object_text_set(wid->label, "Update Widget");
return WIDGET_ERROR_NONE;
}
If you use private data, make sure that all the resources that you allocate are freed in the callback function for the widget instance destructor:
After you have created the application project, you can implement the required features. In this example, only the default features from the project template are used, and no code changes are required.
When your application code is ready, you must build the application. The building process performs a validation check and compiles your files.
You can build the application in the following ways:
Automatically
The automatic build means that the Tizen Studio automatically rebuilds the application whenever you change a source or resource file and save the application project.
To use the automatic build:
Select the project in the Project Explorer view.
In the Tizen Studio menu, select Project > Build Automatically.
A check mark appears next to the menu option.
You can toggle the automatic build on and off by reselecting Project > Build Automatically.
Manually
The manual build means that you determine yourself when the application is built.
To manually build the application, right-click the project in the Project Explorer view and select Build Project.
Figure: Manually building the application
Alternatively, you can also select the project in the Project Explorer view and do one of the following:
In the Tizen Studio menu, select Project > Build Project.
Press the F10 key.
You can have more than one build configuration. To see the current active configuration or change it, right-click the project in the Project Explorer view and select Build Configurations > Set Active. The default configuration is Debug. For more information, see Building Applications.
After you have built the application, run it.
Running Your Application
You can run the application on the emulator or a real target device.
In the Project Explorer view, right-click the project and select Run As > Tizen Native Application.
Alternatively, you can also select the project in the Project Explorer view and do one of the following:
Press the Ctrl + F11 key.
Click the run icon in the toolbar.
If you have created multiple emulator instances, select the instance you want from the combo box in the toolbar before selecting to run the application. If you select an offline emulator, it is automatically launched when you select to run the application.
Confirm that the application launches on the emulator.
Note :
If the emulator display has switched off, you cannot see the application launch. To switch the display on, click the Power key (in the lower-right corner of the emulator).
The above screen is shown through the Viewer, to allow you to develop a lone widget application for testing purposes.
<a name="viewer"></a>
To see the widget running on the home screen, add the widget there:
1. Press the **Back** key (in the upper-right corner of the emulator device) to return to the home screen (showing a watch face).
2. Swipe the home screen right until you see **+ Add widget**. Select it.
3. Swipe right until you see your widget application. Select it.
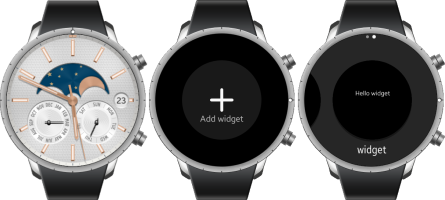
You can see the added widget on the home screen. To access the widget from the home screen, swipe right.

While the application is running, the **Log** view in the Tizen Studio shows the log, debug, and exception messages from the methods defined in the log macros. To see the view, in the Tizen Studio menu, go to **Window \> Show View \> Log**.
Connect the wearable target device to your computer:
Define settings on the device:
Go to Settings > Connections, and switch on Wi-Fi.
The device and the computer must be connected to the same Wi-Fi network.
Note the IP address the device is using.
Go to Settings > Gear info, and switch on the debugging mode.
In the terminal, enter the following commands:
cd tizen-studio/tools
./sdb connect <IP address of Galaxy Watch>
Use the IP address you noted before.
Instead of the terminal, you can also use the Remote Device Manager for the connection.
In the first attempt, the connection fails and the device asks for user confirmation. To allow Galaxy Watch to read log data, copy files to and from your computer, and install the application manually, click the accept mark.
In the Device Manager, confirm that the device is connected (shown in the device list).
In Project Explorer view, right-click the project and select Run As > Tizen Native Application.
Alternatively, you can also select the project in the Project Explorer view and do one of the following:
Press the Ctrl + F11 key.
Click the run icon in the toolbar.
If you have both a connected device and existing emulator instances, select the device from the combo box in the toolbar before selecting to run the application.
Confirm that the application launches on the target device.
Like with the emulator, you can add the widget to the home screen to easily access it.
Note :
The application is launched using the default debug run configuration. To create and use another configuration:
In the Project Explorer view, right-click the project and select Run As > Run Configurations.
In the Run Configurations window, click the New Launch Configuration icon (), define the configuration details, and launch the application by clicking Run.
Designing a Simple UI
The wearable widget application created with the Widget template has a simple user interface with a label component showing the Hello widget text. The UI is created using EFL.
Figure: User interface in the Widget template
Creating the Basic UI
The UI in the Widget template contains the following components:
The EFL UI always contains a window component, which is the root component of the entire UI.
The application uses the conformant component as a container for other UI components.
The label showing the Hello widget text is implemented with a label component.
The UI is created in the widget.c file:
Data structure
A pointer to the UI components is stored in the widget_instance_data_s data structure:
The widget_app_create() life-cycle callback is called when the application main loop starts. It registers the widget_instance_create() callback, which creates the UI when the widget instance starts.
The widget_instance_create() function creates the UI components: window, conformant, and label.
The function defines a pointer to fill in the widget_instance_data_s structure.
static int
widget_instance_create(widget_context_h context, bundle *content,
int w, int h, void *user_data)
{
widget_instance_data_s *wid = (widget_instance_data_s*)
malloc(sizeof(widget_instance_data_s));
int ret;
if (content != NULL)
/* Recover the previous status with the bundle object */
The window object for the widget is retrieved with the widget_app_get_elm_win() function of the Widget Application API to create the UI on the home screen.
The evas_object_resize() function is used to resize the window to fit the screen.
/* Window */
ret = widget_app_get_elm_win(context, &wid->win);
if (ret != WIDGET_ERROR_NONE) {
dlog_print(DLOG_ERROR, LOG_TAG, "failed to get window. err = %d", ret);
return WIDGET_ERROR_FAULT;
}
evas_object_resize(wid->win, w, h);
The conformant component is used as a container for the other UI components:
The component is the first object added inside the window with the elm_conformant_add() function.
The conformant component is set as a resize object of the window by using the elm_win_resize_object_add() function. It means that the conformant size and position are controlled by the window component directly.
The evas_object_show() function makes the conformant component visible.
The label component for the text is added with the elm_label_add() function. The label is added inside the conformant component, which is the label's parent.
The label is resized and moved, and its text is set with the elm_object_text_set() function.
/* Label */
wid->label = elm_label_add(wid->conform);
evas_object_resize(wid->label, w, h / 3);
evas_object_move(wid->label, w / 4, h / 3);
evas_object_show(wid->label);
elm_object_text_set(wid->label, "<align=center>Hello widget</align>");
When all the UI components are ready, the evas_object_show() function makes the window component visible. This means that the window displays everything on the screen at once.
/* Show the window after the base GUI is set up */
evas_object_show(wid->win);
widget_app_context_set_tag(context, wid);
return WIDGET_ERROR_NONE;
}
Modifying Existing Components
When the basic UI exists, you can easily modify the components in the UI by using the component-specific functions, or more general Evas object functions.
For example, the following modification to the label component changes the text color to green:
/* Label */
wid->label = elm_label_add(wid->conform);
evas_object_resize(wid->label, w, h / 3);
evas_object_move(wid->label, w / 4, h / 3);
evas_object_color_set(wid->label, 50, 255, 150, 255);
evas_object_show(wid->label);
elm_object_text_set(wid->label, "<align=center>Hello widget</align>");
Figure: Modified label component
Manage Your Cookies
We use cookies to improve your experience on our website and to show you relevant
advertising. Manage you settings for our cookies below.
Essential Cookies
These cookies are essential as they enable you to move around the website. This
category cannot be disabled.
Company
Domain
Samsung Electronics
.samsungdeveloperconference.com
Analytical/Performance Cookies
These cookies collect information about how you use our website. for example which
pages you visit most often. All information these cookies collect is used to improve
how the website works.
Company
Domain
LinkedIn
.linkedin.com
Meta (formerly Facebook)
.samsungdeveloperconference.com
Google Inc.
.samsungdeveloperconference.com
Functionality Cookies
These cookies allow our website to remember choices you make (such as your user name, language or the region your are in) and
tailor the website to provide enhanced features and content for you.
Company
Domain
LinkedIn
.ads.linkedin.com, .linkedin.com
Advertising Cookies
These cookies gather information about your browser habits. They remember that
you've visited our website and share this information with other organizations such
as advertisers.
Company
Domain
LinkedIn
.linkedin.com
Meta (formerly Facebook)
.samsungdeveloperconference.com
Google Inc.
.samsungdeveloperconference.com
Preferences Submitted
You have successfully updated your cookie preferences.