Understanding Sensor Ranges for Galaxy Watch
Shamima Nasrin
Samsung Developer Program Team
A sensor's maximum and minimum values are crucial for calibration, data interpretation, threshold setting, user interface, error handling, sensor selection, and performance optimization.
Understanding the expected range of values helps identify and handle sensor errors or anomalies, and selecting the right sensor for the intended use case is essential. Efficient use of sensor data, especially in resource-constrained environments like mobile devices, can optimize data processing algorithms.
The maximum and minimum values of sensors play a crucial role in the accurate and efficient functioning of sensor-based applications across various domains. In this tutorial, a wearable application is developed to collect the maximum and minimum ranges of sensors from a Galaxy Watch running Wear OS powered by Samsung. This tutorial shows how to retrieve all sensor ranges together, as well as from one specific sensor separately.
Environment
Android Studio IDE is used for developing the Wear OS application. In this tutorial, Java is used, but Kotlin can also be used.
Let’s get started
The SensorManager library is used here to collect sensor data from a Galaxy Watch running Wear OS powered by Samsung.
Retrieve the maximum range of a sensor
To get access and retrieve the maximum ranges from the sensor:
- In Android Studio, create a wearable application project by selecting New Project > Wear OS > Blank Activity > Finish.
To access the sensor, add the body sensor in the application’s “manifests” file.
<uses-permission android:name="android.permission.BODY_SENSORS" />To run the application on devices with Android version 6 (API level 23) or later, you need runtime permission from the user to use the BODY_SENSORS APIs.
Add the following code snippet to the
onCreate()method before calling any sensor operations:if (checkSelfPermission(Manifest.permission.BODY_SENSORS) != PackageManager.PERMISSION_GRANTED) { requestPermissions(new String[]{Manifest.permission.BODY_SENSORS}, 1); } else { Log.d("TAG___", "ALREADY GRANTED"); }After this code executes, a pop-up window appears and requests permission from the user. The sensor APIs return values only if the user grants permission. The application asks for permission only the first time it is run. Once the user grants permission, the application can access the sensors.




Figure 1: Permission screen

More details about runtime permissions can be found here.
Create an instance of the SensorManager library before using it in the code.
private SensorManager sensorManager; sensorManager = (SensorManager)getSystemService(Context.SENSOR_SERVICE);To retrieve the maximum range of all sensors, create a sensor list using API
Sensor.TYPE_ALL.List<Sensor> sensors = sensorManager.getSensorList(Sensor.TYPE_ALL); ArrayList<String> arrayList = new ArrayList<String>(); for (Sensor sensor : sensors) { if (sensor != null) { arrayList.add(sensor.getName()); arrayList.add(sensor.getMaximumRange() + ""); arrayList.add(sensor.getResolution() + ""); } } arrayList.forEach((n) -> System.*out*.println(n));The above code shows the sensor name, maximum range, and resolution. You can get all the available data from the sensors, such as type, vendor, version, resolution, maximum range, and power consumption, by applying this same approach.
Remember, sensor information may vary from device to device.
Additionally, not every sensor that appears in the logcat view is accessible. Third-party applications are still not allowed to access Samsung's private sensors using the Android SensorManager. You get a “null” value if you try to access the private sensors.
Moreover, there are no plans to make these sensors available to the public in the near future.
You can check my blog Check Which Sensor You Can Use in Galaxy Watch Running Wear OS Powered by Samsung to find out which sensors are accessible on your Galaxy Watch and which are not.
Retrieve the minimum range of a sensor
The minimum range is the complement of maximum range.
If the maximum range is x, then the minimum range can be calculated like this: x*(-1) = -x.
If a specific sensor value should always be absolute, then the minimum range is zero (0).
There is no direct API available to retrieve the minimum range of sensors from Galaxy Watch.
Get a specific sensor value
To get specific sensor values from a Galaxy Watch, you can filter the sensor list or use the
getDefaultSensor()method. Here is an example that demonstrates how to do this. Add the necessary permission in the “manifests” file for the accelerometer sensor:<uses-feature android:name="android.hardware.sensor.accelerometer" />Use the following code in your Activity or Fragment to retrieve the accelerometer data:
sensor = sensorManager.getDefaultSensor(Sensor.TYPE_ACCELEROMETER); if (sensor != null) { textView_maxV.setText(textView_maxV.getText() + "" + sensor.getMaximumRange() + ""); textView_resolution.setText(textView_resolution.getText() + "" + sensor.getResolution() + ""); }- Ensure you have added the TextView element to your XML file.
Output of the above code:

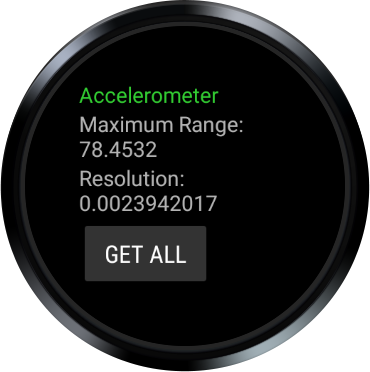


Figure 2: Maximum range and resolution of the accelerometer

Remember, sensor ranges may vary from device to device. You may get different values for different Galaxy Watch models.
Download the example from this blog:
Summary
This article demonstrates how you can retrieve the maximum and minimum ranges of sensors from your Galaxy Watch running Wear OS powered by Samsung. You can also use the above approaches to get other necessary available information from the watch that can be used for the precise and effective operation of sensor-based applications in a variety of fields.
If you have any questions about or need help with the information in this article, you can reach out to us on the Samsung Developers Forum or contact us through Developer Support.


