Test Your Watch Face on Real Devices in Remote Test Lab
Jakia Sultana
Engineer, Samsung Developer Program
If you are a watch face designer and want to distribute your watch face, it is highly recommended that you test your watch face on a real device before publishing it. While Galaxy Watch Studio (GWS) provides an emulator (the Run window) on which to run your watch face, it is not the same as running it on an actual device.
Remote Test Lab (RTL) is a service that allows you to test your app on a real device, access the device remotely through the web, and it’s free! RTL is an amazing solution if you can’t buy a device or if you want to test your watch face on different watch models. This reduces your hardware costs for testing a watch face.
Design a Watch Face
If you don’t have a watch face to test, here is how to create a simple design using GWS.
Launch GWS and create a new project. For simplicity, add a background, analog clock, and digital clock. The digital clock is used to add a time zone selector. The intention behind using the time zone selector is because we can’t test the tap action using the Run window. So, a real device is needed to test the time zone selector. If you want to know how to make a time zone selector, you can read this blog.
After completing the design, you have to build the project so that a .tpk file is created. Go to Project > Build, set the Target API version, enter the password for your author certificate, and click Build (see image below). If you don’t change the location path of the workspace folder, then the .tpk file is saved in C:\Users\user_name\GearWatchDesigner\workspace.
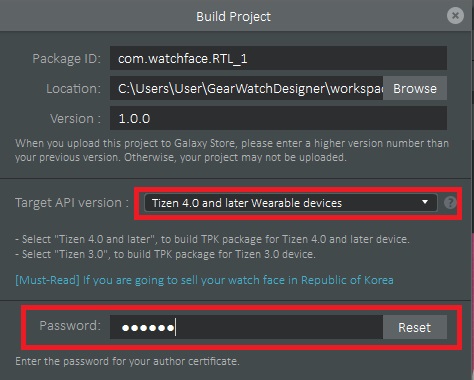
Get Started with RTL
There are a few system requirements to run RTL on your PC. Read about Remote Test Lab from here. The system requirements are:
- A Samsung account
- Standard web browser with JavaScript support
- Java Runtime Environment 7 or later with Java Web Start.
- Internet environment where port 2600 is available.
First, go to Remote Test Lab and sign in using your Samsung account. If you don’t have a Samsung account, create one and then sign in. Next, click GET STARTED.
Now, select Watch from left sidebar.

There are four types of devices and OS versions that are available (on 26th June, 2020):
| Device Name | Model Name | OS Version |
|---|---|---|
| Galaxy Watch | SM-R800 | Tizen 4.0.0.2 |
| Gear Sport | SM-R600 | Tizen 3.0.0.2 |
| Gear S3 | SM-R765A | Tizen 3.0.0.2 |
| Gear Fit2 | SM-R360 | Tizen 2.3.1.6 |
Choose a device based on your requirements. In the following example, Galaxy Watch is selected for testing.
-
Select the OS version for the Galaxy Watch.
-
Select any available device from the Device List. In the device name, IN, KR, or US indicates the country in which the device is located. It is better to choose the closest country to avoid latency issues. For example, if you are in Korea, you should select KR.
-
Choose the amount of time to reserve the device from Reserve Time. Higher reservation times require more credits (credits are free and you receive a limited number every day), so it would be wise if you don’t reserve unnecessary time.

-
After selecting all options for your selected device, click Start. The details of your selected device are shown.

If a download window displays, click on start to download the JNLP file. Run the JNLP file to download the RTL client. The download window displays when the RTL Client is downloaded for the first time or an updated version is available. After launching the RTL client, click Run.

The time to launch a device on RTL may vary depending on your network environment. A warning box appears. Read the warnings and click** I understand and wish to proceed.** Next, choose the language of your selected device.

Test Your Watch Face on RTL
After starting the device, follow the steps below to install and run your watch face.
-
Right-click on the watch to launch the context menu. To learn about all features of the context menu, read RTL client features.
-
Click on Test > Install Application

-
From the Look in dropdown menu, navigate to the directory that contains the .tpk file which you want to test.

-
Select the .tpk file and click Open. A dialog box shows the progress of opening the selected file on the remote device.

-
Click Install from the Application Manager. Click OK after installing the watch face.

-
Click on the default watch face.
-
Rotate the bezel clockwise or counter-clockwise to select your installed watch face.
-
When you find your installed watch face, click on it to launch it.

-
Now, click on the digital clock to change the time zone for testing the time zone selector tap action.

-
Search for and select your desired city to change the time zone

Exit from the Remote Device
It is recommended to uninstall your application from the remote device after completing your test. Tap on the watch face and click on the delete icon to uninstall the watch face.

Now, right-click on the watch and click Exit to close the remote device.

Using RTL, you can test your watch face designs on different watch models and different Tizen versions of your targeted users. You can do it anywhere, even if you are not at home or in the office. Remote Test Lab allows you to test your watch faces on many devices even if you have a small budget.


